一、网络接入方法(以下为终端操作,路由器设置请参看注意事项)
1、校园网接入
l打开浏览器,访问任意网址,弹出登录web认证页面。(如未正常弹出,可直接访问http://aaa.uestc.edu.cn)
l输入学校统一身份认证账号、密码;
l点击【校园网登录】,登录成功后即可使用网络;
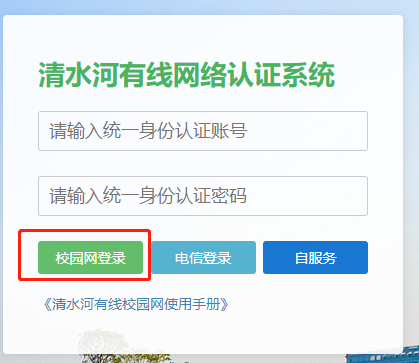
2、电信网接入
如未完成过电信账号绑定的,需先完成账号绑定,已完成的直接跳到步骤2
l步骤1:绑定电信账号
使用电信网接入的用户需将本人的电信上网账号与学校的统一身份认证账号进行绑定(若无电信账号,请到电信营业厅办理,具体开通方法请咨询电信营业厅61830255)。账号绑定过程如下:
(1)登录web认证页面:http://aaa.uestc.edu.cn,点击【自服务】;
(2)页面将跳转到网络自服务系统http://10.253.0.237:8800。输入学校统一身份认证账号和密码,登录系统;
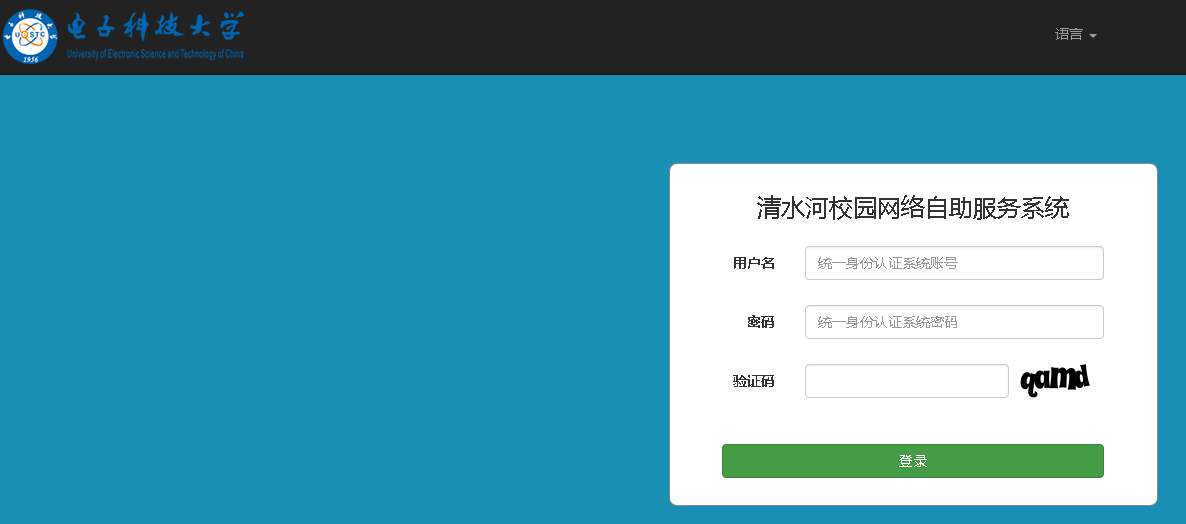
(2)点击导航栏的【电信绑定】-【绑定】选项;
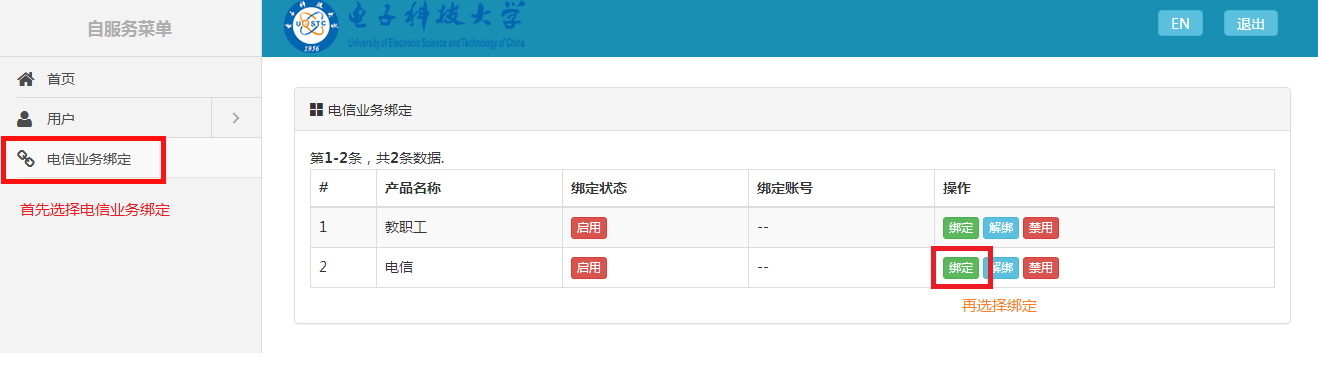
(3)在弹出窗口中,输入在电信营业厅开通的电信账号和密码,然后点击【绑定】按钮。
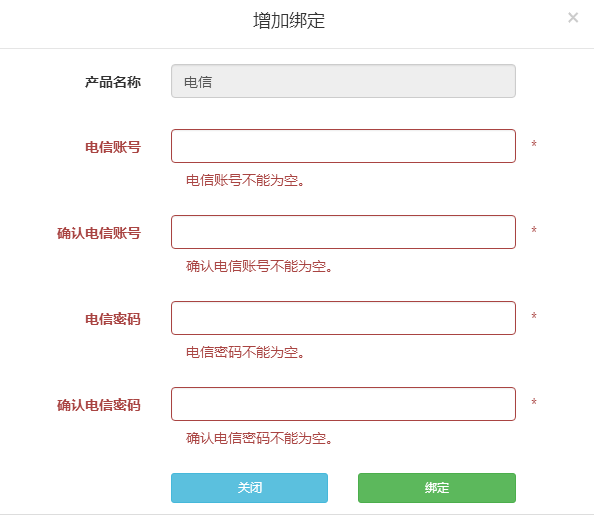
【注意:请务必输入正确的电信账号和密码,否则将无法上网!】
(4)绑定完成后,退出页面即可。
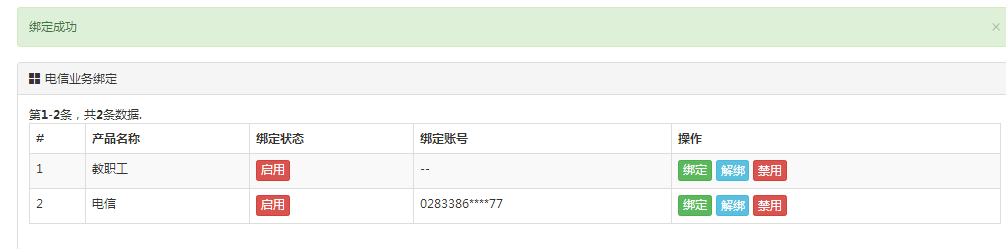
l步骤2:认证上网
n打开浏览器,登录web认证页面:http://aaa.uestc.edu.cn
n输入学校统一身份认证账号、密码
n选择【电信网登录】
n绑定操作只需进行一次,绑定成功后可直接在认证页面登录
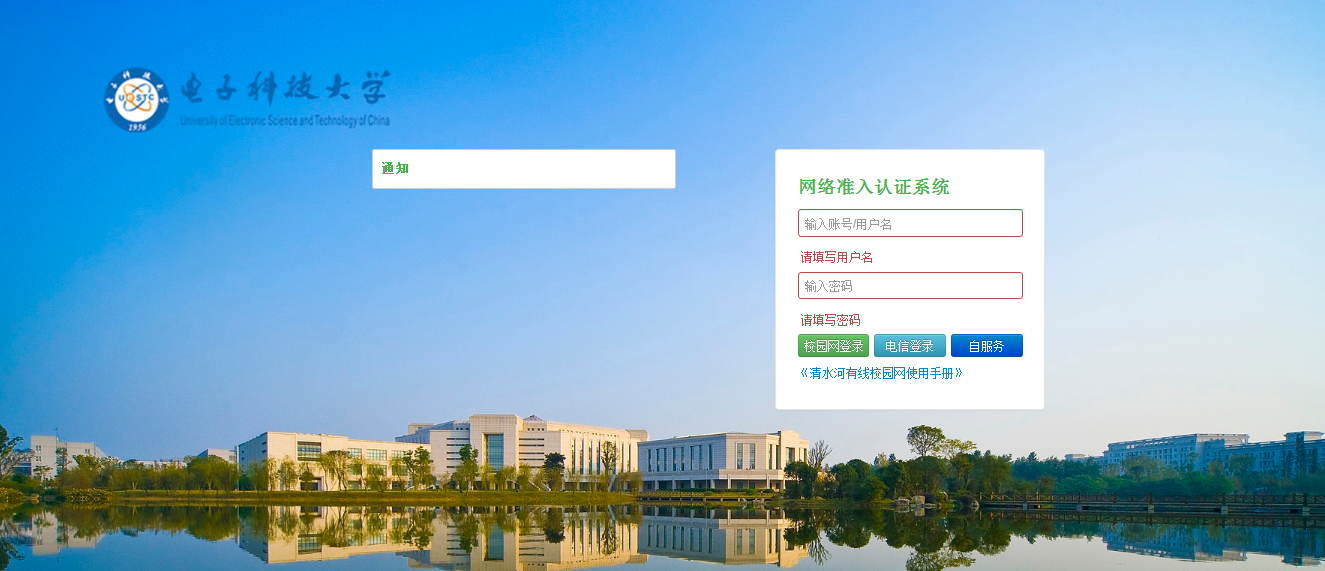
二、注意事项
1、清水河有线网络采用DHCP(自动获取IP地址)的方式,不支持手动配置IP地址。具体配置方法请参见《常用配置(一)配置DHCP》。
2、因网络安全、带宽限制等原因,不建议使用路由器,但可通过配置路由器的桥接模式功能,实现单网络接口、多终端设备的校园网络接入。具体配置参见《常用配置(二)配置路由器的桥接模式》。
3、信息中心服务热线:61831184,服务时间:工作日9:00-12:00,13:00-17:00。
三、常用配置(一):配置DHCP
(1)点击【开始】-【控制面板】-【网络和共享中心】-【本地连接】
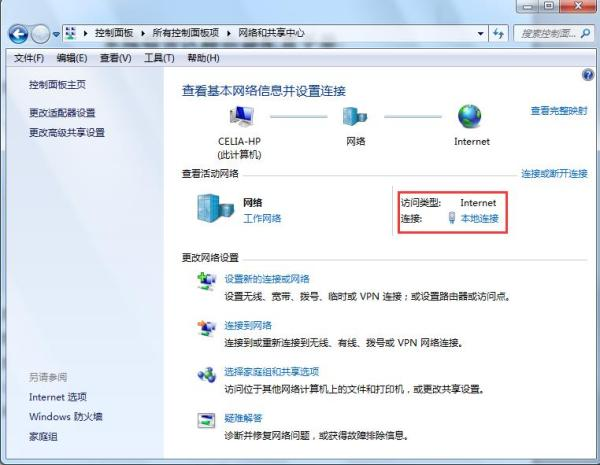
(2)双击本地连接,选择【属性】-【Internet协议版本4(TCP/IPv4)】,选择【自动获取IP地址】,点击【确定】。
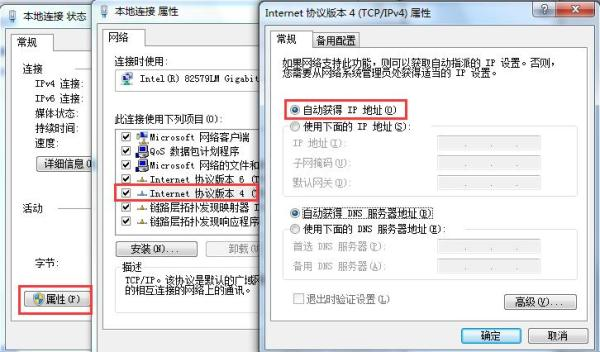
(3)操作完成后,可打开步骤(2)的页面,点击【详细信息】查看是否获取IP地址。
常用配置(二):配置路由器的桥接模式
步骤1:使用网线将路由器的LAN口和电脑的网口连接,准备配置路由器。

步骤2:设置电脑网络连接属性。
(1)点击【开始】-【控制面板】-【网络和共享中心】-【本地连接】
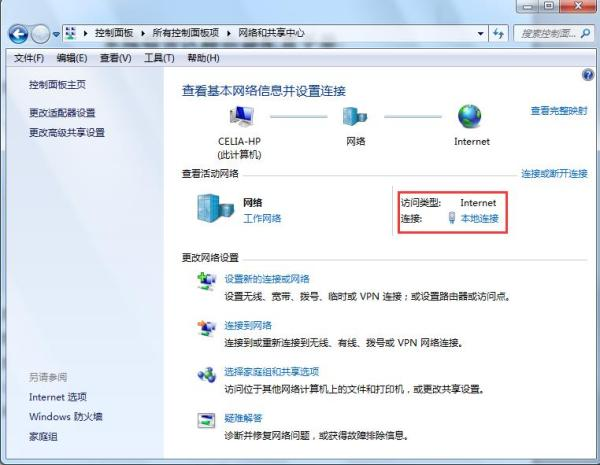
(2)双击本地连接,选择【属性】-【Internet协议版本4(TCP/IPv4)】,选择【自动获取IP地址】,点击【确定】。
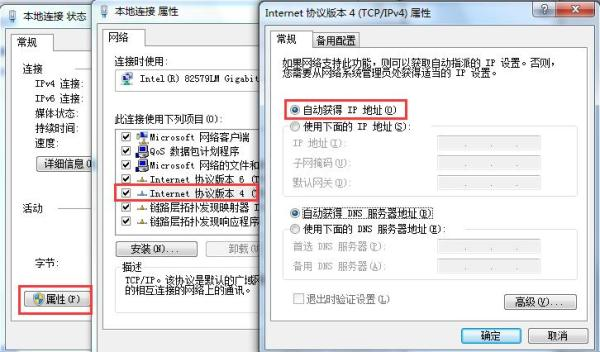
步骤3:打开浏览器,登录路由器管理界面。
(1)在浏览器中输入路由器的管理地址。通常,TP-Link路由器的管理地址为http://192.168.1.1,D-Link路由器的管理地址为http://192.168.0.1。其他品牌路由器请查看路由器背面的标签或说明书。

(2)输入地址回车后,页面将会弹出一个身份认证对话框,输入路由器管理用户名和密码后进入路由器管理界面。
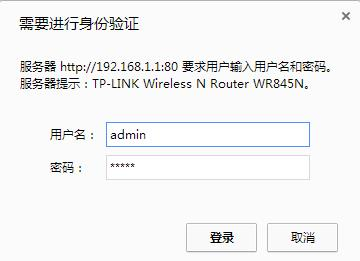
步骤4:关闭DHCP功能
点击【DHCP服务器】-【DHCP服务】,选择“不启用”一项,点击【保存】。
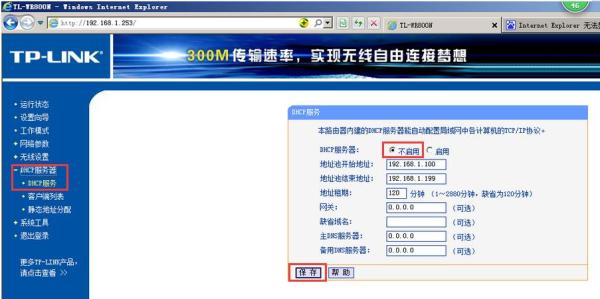
步骤5:重新连接路由器,实现桥接功能。
将路由器的LAN口与房间网络出口连接,计算机网卡与路由器剩余的LAN口连接,在计算机上打开WEB认证页面进行登录,完成网络的访问,详见校园网接入或电信接入。
注意:每个通过路由器接入校园网的设备都必须具有校园网帐号,各自独立登录,独享账号带宽。

说明:以上步骤以TP-LINK无线路由器为例,其他品牌路由器的配置可能略有不同。
教师VPN仅向教职工(含退休)提供使用权限,访问地址为https://vpn.uestc.edu.cn,而非http://vpn.uestc.edu.cn,请确认您的访问地址是否正确。




